特殊加工印刷の新晃社 > 印刷会社ブログTOP > ブログ > デザインの雑学など > 【デジカメの保存形式って?】画質にこだわるならRAWで撮ろう!
公開日:2020年06月05日

RAW(ロウ)データという画像の保存形式をご存知でしょうか。
「よくわらかないけど、とりあえず一眼レフカメラで撮っておけば何だって大丈夫でしょ」なんて思っていると、あとで後悔することも。
特に、「チラシやパンフレットに載せたい商品画像」や「メニュー表に載せたい料理」「会社案内に載せたい社員の写真」などの印刷物にしっかりとした画像を使いたい場合は、RAWデータで撮影しておくことをオススメします。
ではなぜRAWデータが適しているのか?その理由をご紹介します。画質にこだわるなら、RAWで撮ろう〜!
そもそもデジタルカメラで撮影したデータには、基本的に二つのファイル形式があります。一つが、よく知られている「JPEG(ジェイペグ)データ」。そしてもう一つが「RAW(ロウ)データ」です。
JPEGデータとは、画像フォーマットの一つでファイル名の拡張子が「.jpg」あるいは「.jpeg」となっていればJPEGデータとなります。
どのようなパソコン・スマホでも見たり、編集したりすることができるデータで、もっともよく使われている画像フォーマットです。ワードやエクセルなどに画像として挿入することもできますし、SNSやブログなどにアップすることもできます。
ただし、JPEGデータは「非可逆圧縮(ひかぎゃくあっしゅく)」データです。これはデータを圧縮することで、ファイル容量が軽くなりデータの受け渡しなどがしやすくなる反面、画像が本来持つ情報量を少なくするため、画質は劣化することとなります。
RAWデータとは、「RAW=生」のデータの意味であり、画像が本来持つ情報を全て残したままの画像フォーマットになります。
RAWの拡張子はカメラメーカーによって異なります。また、同じメーカーでもカメラの機種によって拡張子は異なります。主要なカメラメーカーのRAW拡張子は以下のようになっています。
・SONY「.ARW」
・キヤノン「.CR3」「.CR2」「.CRW」「.TIF」
・ニコン「.NEF」「.NRW」
・富士フィルム「.RAF」
・オリンパス「.ORF」
RAWデータは前述の通り「生のデータ」なのですが、このままではWEBにアップしたり、ワードやエクセルに挿入したりなどはできません。そのためには現像ソフトというものを使って、JEPGなどの画像データに変換する「現像」という作業が必要になります。
現像する際には、明るさを調整したり、色味を変えたりなど、好みの仕上がりに補正することができます。JPEGデータでも補正はできますが、元々が劣化したデータなので、思い通りの仕上がりにする事が難しく、品質に問題が出る可能性があります。
試しにRAWデータとJPEGデータの補正を比較してみましょう。
例えばこちらの紅葉の写真。このままだと少し色が浅く感じますね。
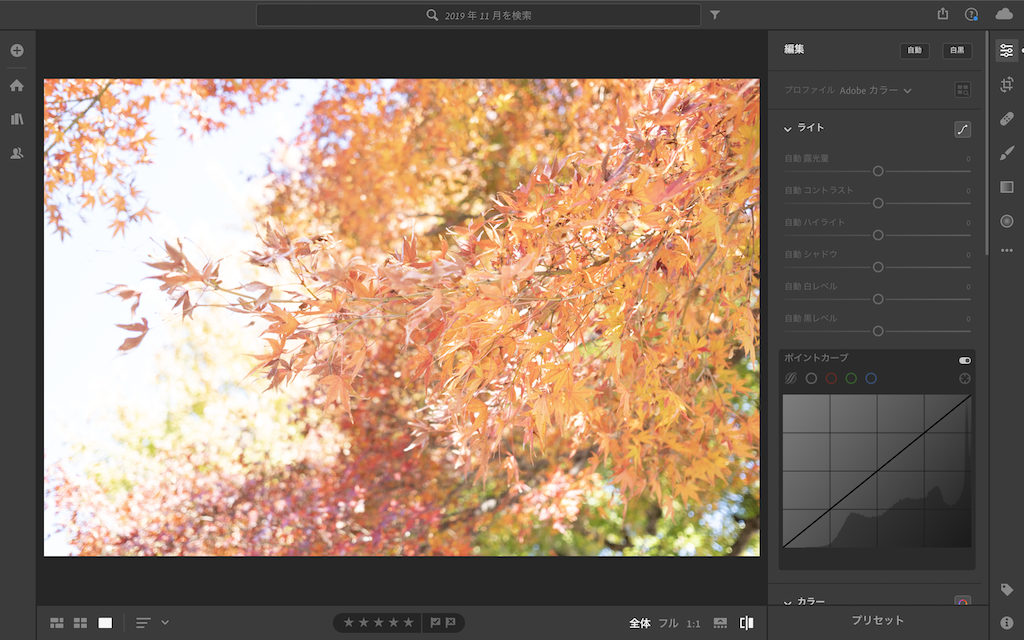
ここではもっと紅葉が映えるように補正したいと思います。まずはRAWデータを使って補正してみました。
【RAWデータ・補正後】
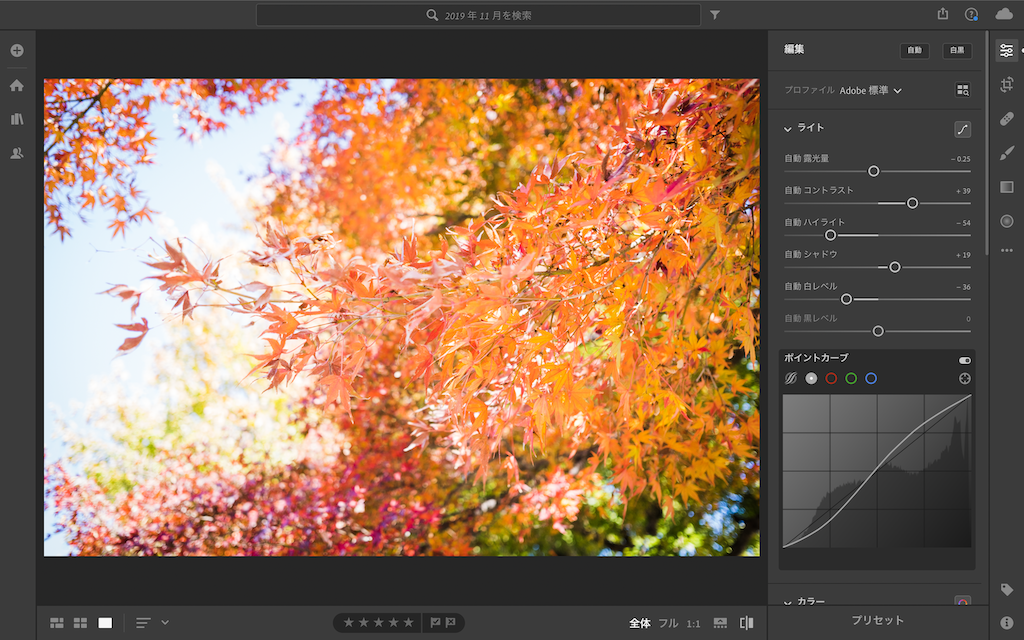
かなり赤がはっきりと出て、空も青くなり表情豊かな写真になりました。次に、全く同じ補正をしたJPEGデータがこちらです。
【JPEGデータ・補正後】
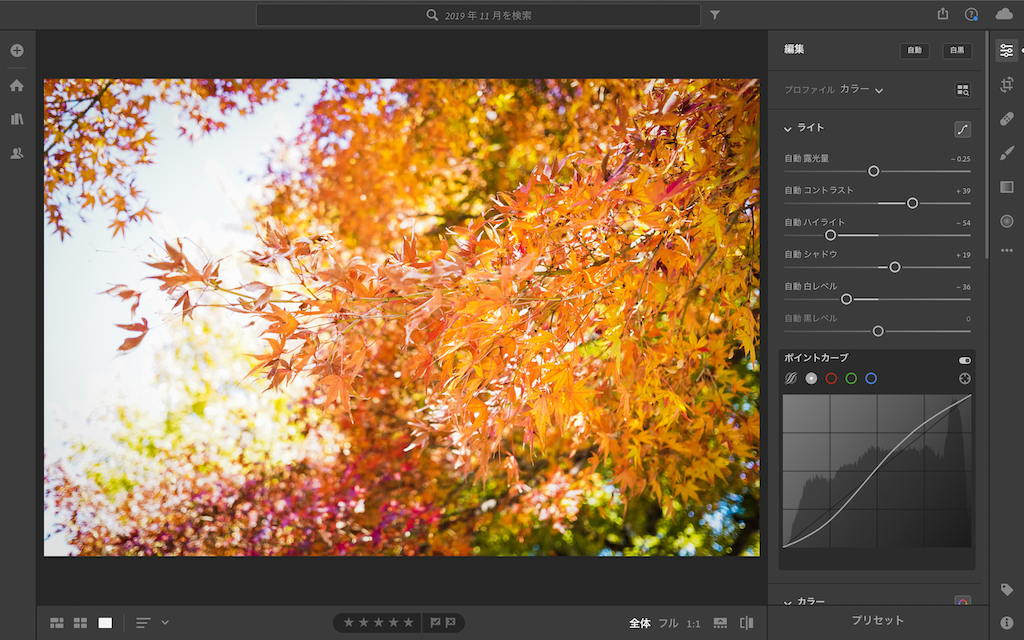
いかがでしょうか。元画像と比べるとはっきりとした色が出るようにはなっていますが、RAWデータと比べると少し色が濁っています。
なぜこのような結果になるかというと、JPEGデータは画像が本来持つ情報量が圧縮されているために、意図しない色も含めておおざっぱに補正されてしまうからなのです。
このような現象を防ぐため、本格的な撮影データを残しておきたい場合は、RAWデータでの記録が最適なのです。
さて、撮影したRAWデータですが、そのままではウェブにアップしたりデザインしたりなどはできません。そのために、RAWデータをJPEGデータなどの画像データに変換する現像ソフトが必要です。
ソフトは、カメラメーカーごとに無料のものが配布されていますのでご安心ください。お使いのカメラメーカーのホームページなどからダウンロードすることができます。
しかし、カメラメーカーが提供している現像ソフトは、基本的に自社のRAW形式しかサポートしていません。そのため、誰かから提供されるRAWデータを取り扱うには、幅広いRAWデータ形式に対応しているソフトを使うことが一般的です。
その代表格ともいえるのが、Adobeが提供している「Lightroom」です。
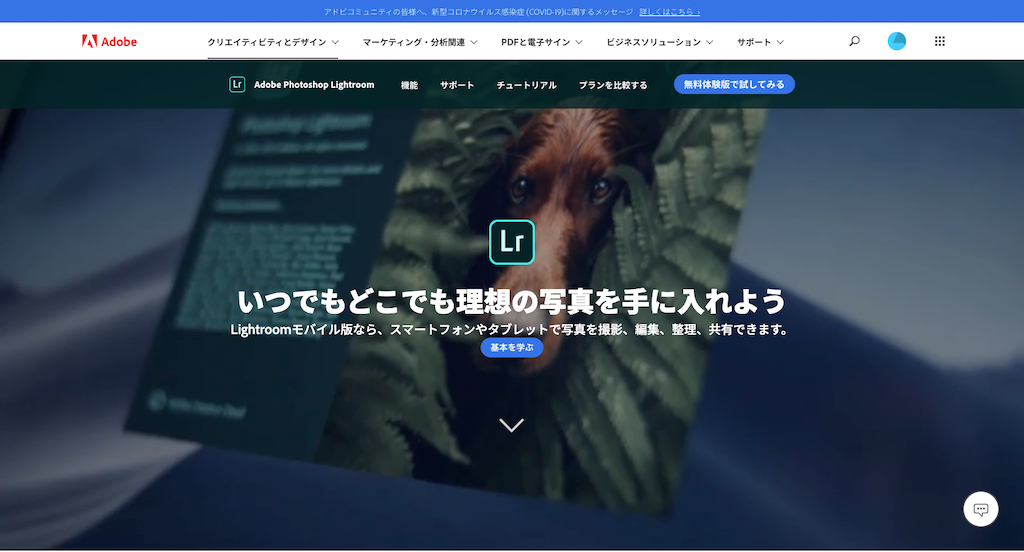
比較的初心者でも使いやすいソフトでユーザー数も多いため、ネット上には役立つ情報がたくさんアップされており、分からないことがあっても調べやすいというメリットがあります。
それでは実際にRAW現像してみましょう。まずはパソコンにインストールしたRAW現像ソフトを立ち上げます。以下のモニター画面は、MacでLightroom CCを使った画面になります。
写真はこちらの神社のカットを使用します。
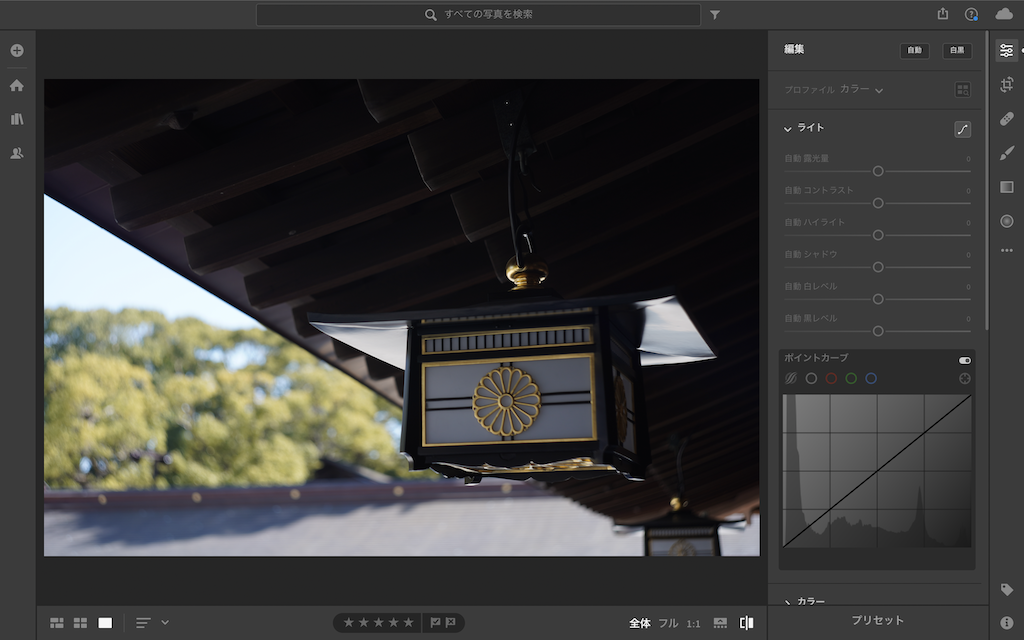
このままでも、神社の厳かな雰囲気は伝わってきますが、少し暗めなので、パッとしない感じですね。
それでは、Lightroomで調整してみましょう。右側のメニューから調整したい項目を選択して右にスライドさせると、数値が上がります。逆に左にスライドさせると数値が下がります。
今回は露光量を上げて画像を少し明るくして、その他の数値も適宜調整して、引き締まった写真に仕上げたいと思います。調整した画像がこちらになります。
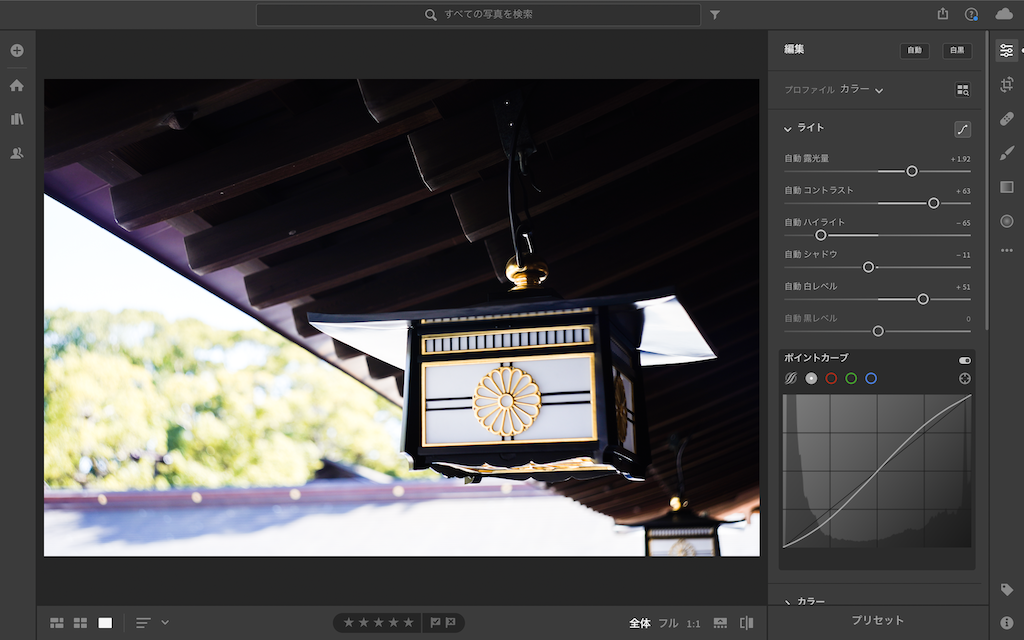
先ほどの画像と比べると、凛とした感じになりました。このように調整することで、好みの仕上がりにすることができます。
それでは最後にJPEG形式で保存して現像を完了させましょう。
(手順1)ファイル > 書き出し を選択します。
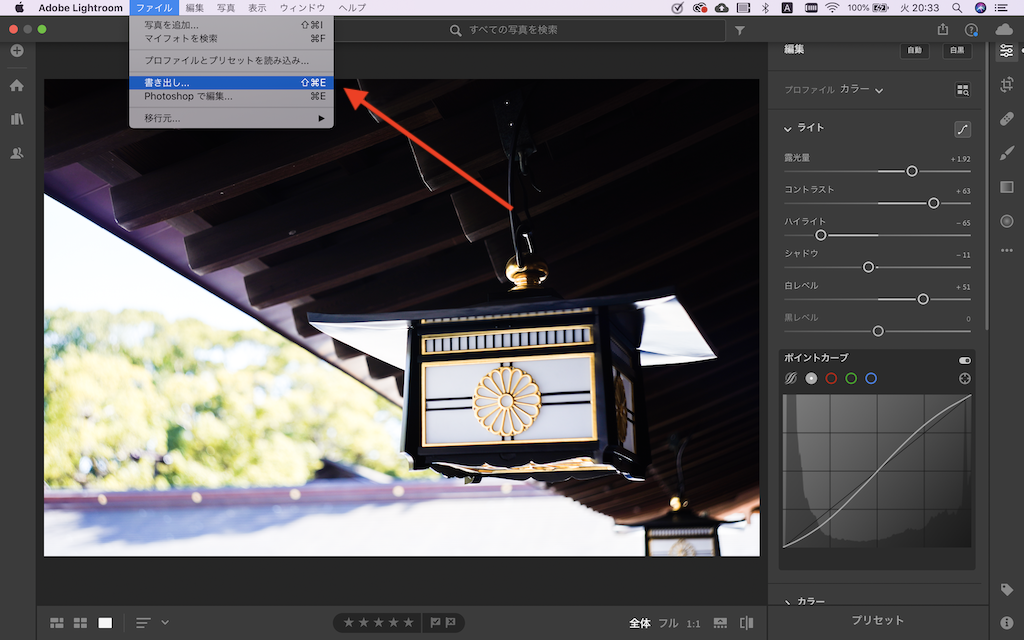
(手順2)次に、ファイル形式が「JPG」になっていることを確認して、「1枚の写真を書き出し」ボタンを押します。
寸法を小さくしたい場合などは、寸法の部分を調整してカスタマイズすることも出来ます。
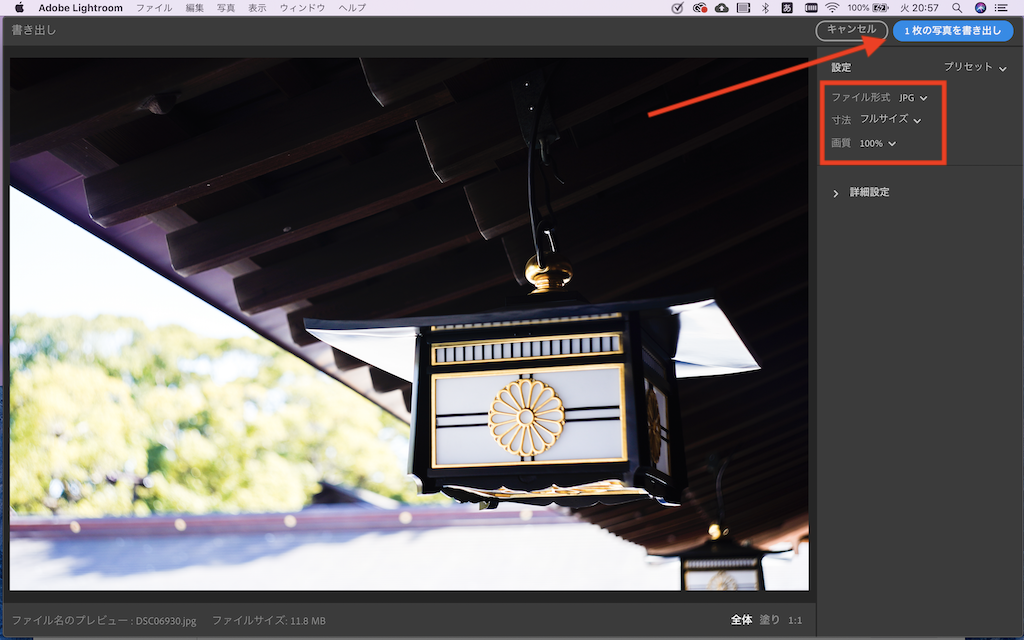
以上でRAWデータを、JPEGデータに現像することができました。
ちなみに「補正ならJPEGデータでもできるのでは?」と思うかもしれません。確かにJPEGデータでも補正は可能です。しかし、JPEGデータは圧縮されたデータであるために、画像が保有している情報量はRAWデータよりも少なくなります。そのため、補正
いかがでしたでしょうか。本格的な撮影をしたいならぜひRAWデータで撮りましょう。写真によっては「今度もう一度撮り直そう」なんて訳にもいかない場合もありますので、ご注意ください。
冒頭でも触れたように、本格的な撮影が必要な商品撮影、料理撮影、人物撮影などであれば、RAWデータでの記録は必須と言えます。あとで後悔しないように、しっかりと設定を確認しましょう。
ちなみに、RAWデータは通常の画像データよりも容量が大きくなるので、記録用のメモリーカードがいっぱいになっていないか、撮影前にチェックを忘れないように。残しておきたい写真を泣く泣く消すようなことがないようにしておきたいですね。
新晃社ではチラシ・パンフレット・メニュー表などの撮影から印刷まで、ワンストップで行っております。本格的な撮影から印刷までご検討中の場合は是非お気軽にご相談ください。
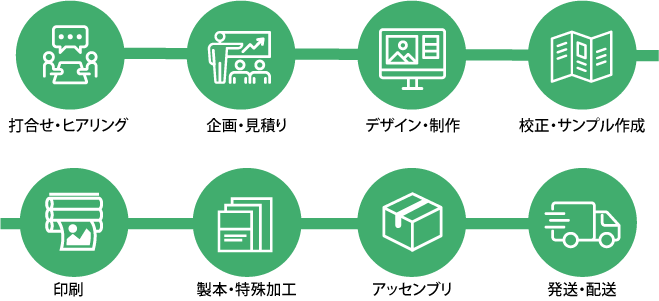
当社では、お問合せいただきました内容を確認し、ヒアリング・お打合せをさせていただいております。
その内容をふまえて、企画・デザイン・見積りを提出させていただきます。
印刷だけでなく、特殊加工・製本・丁合、封入などのアッセンブリから発送まで対応しております。
印刷加工等でご不明な点はお気軽にお問い合わせください。
詳しくお打ち合わせご希望の方は営業担当が伺わせていただきます。