特殊加工印刷の新晃社 > 印刷会社ブログTOP > ブログ > デザインの雑学など > 印刷会社へデータ入稿前に確認するポイント【リンク画像編】
公開日:2020年06月11日

データ入稿前の確認シリーズ第四弾は「リンク画像編」です。
これまでのデータ入稿前の確認シリーズ記事はこちら
第一弾「仕上がりサイズ編」
第二弾「フォント編」
第三弾「色数編」
Illustratorのデータ入稿で、もっとも多い不備の一つが「画像のリンク切れ」です。
画像のリンク切れとは、本来画像があるはずの部分が表示されなくなってしまう現象です。このままでは印刷を進めることができません。リンク切れを起こさないためには、画像データを正しい状態で一緒に入稿する必要があります。
今回はリンク画像についての確認方法と対処方法をご紹介いたします。
リンク画像とは、画像ファイルの保存場所を指定することによって配置している状態のことをいいます。
例えばこちらのチラシを例に確認してみましょう。ソファの画像をリンク画像として配置しています。
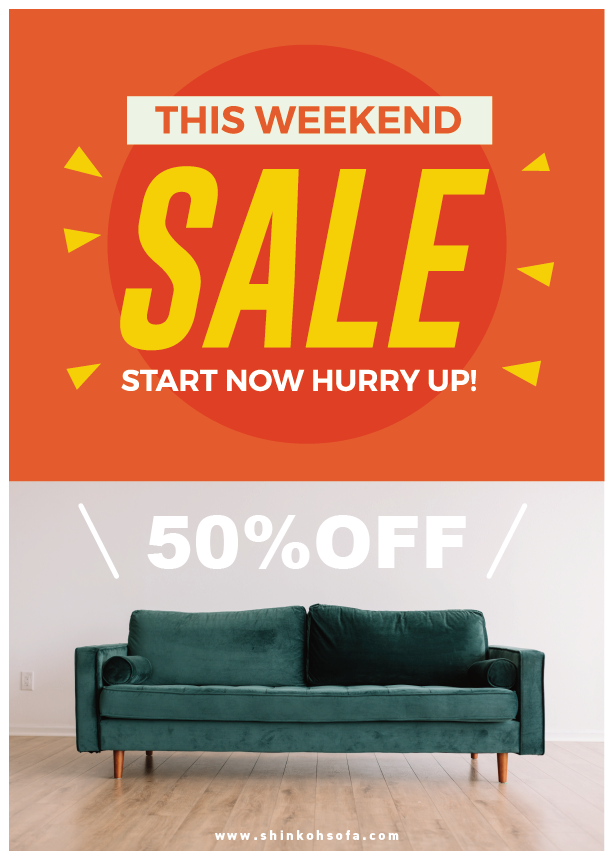
リンク画像になっているかは、ウィンドウ > リンク から確認できます。下記のパネルを開いてファイル形式の部分を見ると、(リンクファイル)と書いてあります。この状態がリンク画像となります。
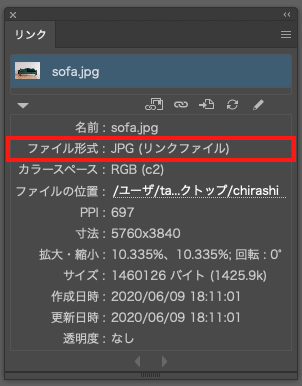
ちなみに、リンク切れとなってしまっている場合は、下図のようなアラートが出ます。
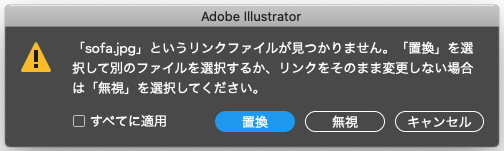
無視ボタンを押すと画像部分が何も表示されません。
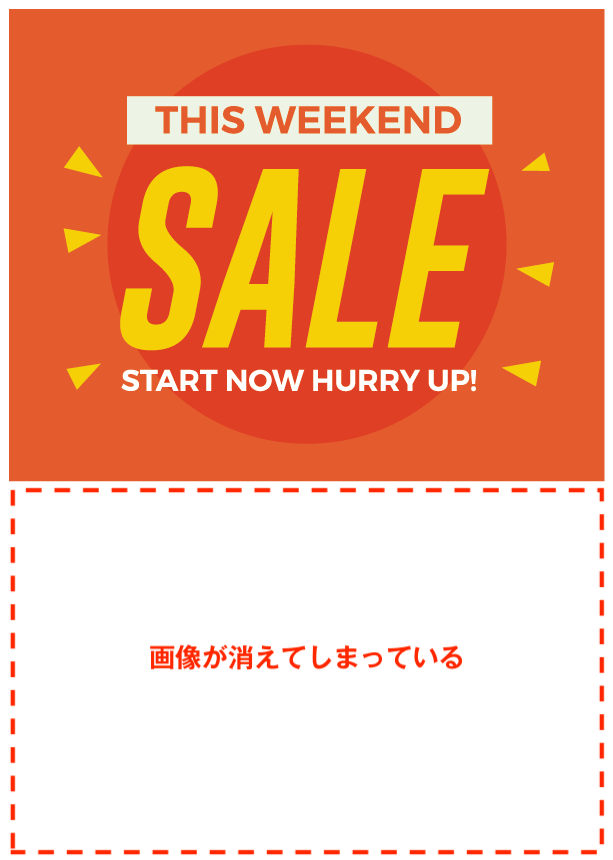
この様な場合は、アラートが出たら「置き換え」ボタンを押して、リンク画像を再設定しましょう。
では、どのような場合にリンク切れが起きてしまうのでしょうか。代表的な原因がこちらになります。
リンクされている画像ファイルがそもそも入っていないというケースがあります。必ず一つのフォルダに画像ファイルもまとめて入稿しましょう。
同じフォルダに入っていても、画像ファイルの階層を変更するとリンク切れとなります。階層を変更した場合は必ず再設定しましょう。
画像ファイルの拡張子を変更するとリンク切れになります(例:◯◯.JPG→◯◯.EPS)。拡張子を変更する場合も、必ずリンクを再設定しましょう。
ファイル名に「①②③(丸囲み文字)」「Ⅰ、Ⅱ、Ⅲ(ローマ数字)」のような、機種依存文字を使用している場合や、長すぎるファイル名の場合に、リンク切れを起こす場合があります。ファイル名には機種依存文字は使用せず、日本語を使う場合は15文字程度、アルファベットを使う場合は30文字程度におさめましょう。
画像を配置する方法は、リンク画像とは別にもう一つ「画像の埋め込み」という方法があります。
画像を埋め込みにするとデータの中に画像が取り込むことができ、Illustratorファイルのみで完結できるようになります。ファイル管理の手間がなくなることは便利なのですが、画像データを取り込んだ分、ファイルサイズが大きくなるため、Illustrator上の作業が重くなって返って手間がかかる場合があります。都合に合わせて埋め込みが良いか、リンクが良いかを選ぶと良いでしょう。
埋め込みの方法は、パネルメニューから「画像を埋め込み」を選択します。
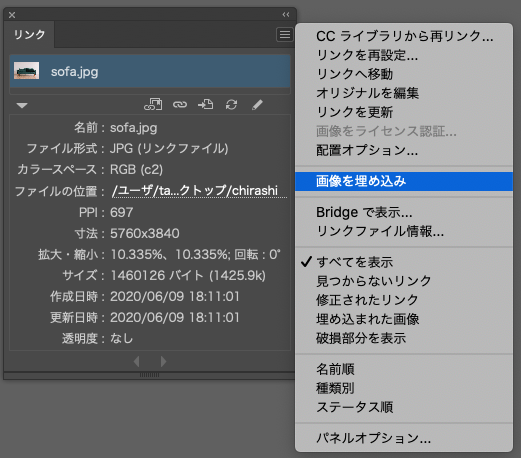
ファイル形式の部分に(埋め込みファイル)と表示されました。これで埋め込みは完了です。
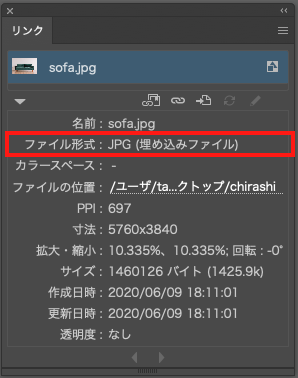
いかがでしたでしょうか。入稿データを準備する際は、是非リンク切れがないかチェックしてみてください。新晃社では印刷データのご相談も承っております。お困りのことがあれば、印刷のプロがお応えいたしますのでお気軽にお問い合わせください。
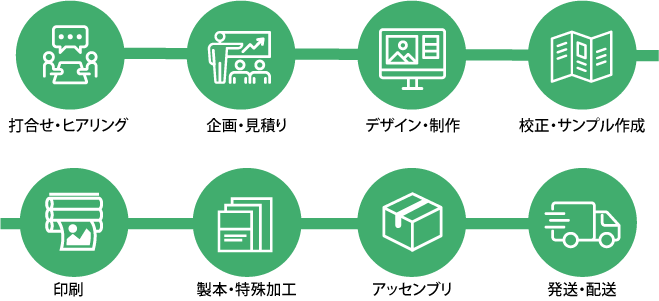
当社では、お問合せいただきました内容を確認し、ヒアリング・お打合せをさせていただいております。
その内容をふまえて、企画・デザイン・見積りを提出させていただきます。
印刷だけでなく、特殊加工・製本・丁合、封入などのアッセンブリから発送まで対応しております。
印刷加工等でご不明な点はお気軽にお問い合わせください。
詳しくお打ち合わせご希望の方は営業担当が伺わせていただきます。